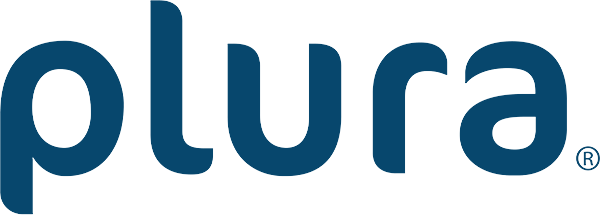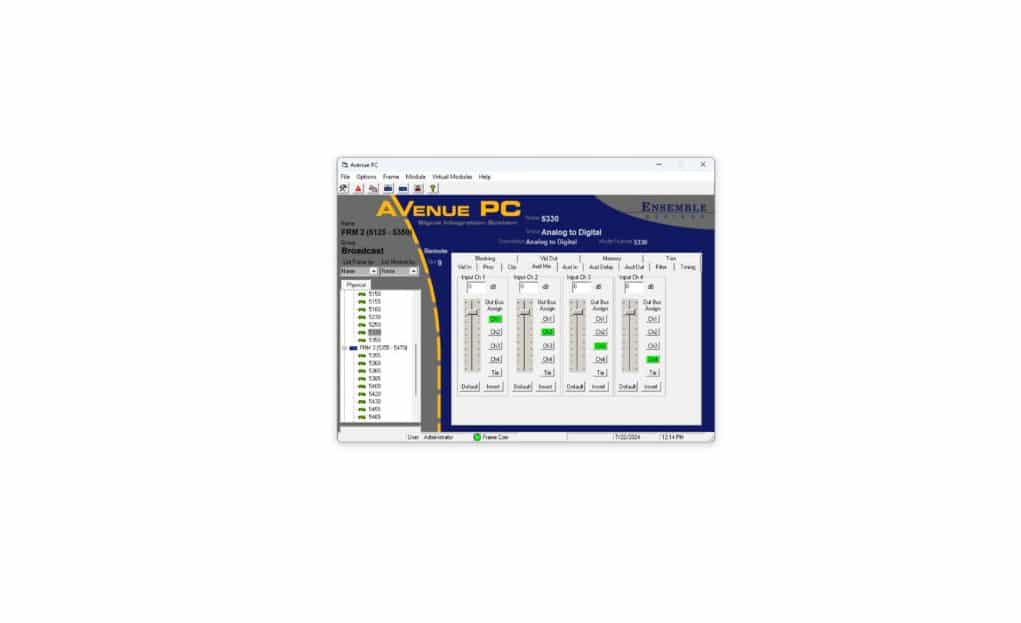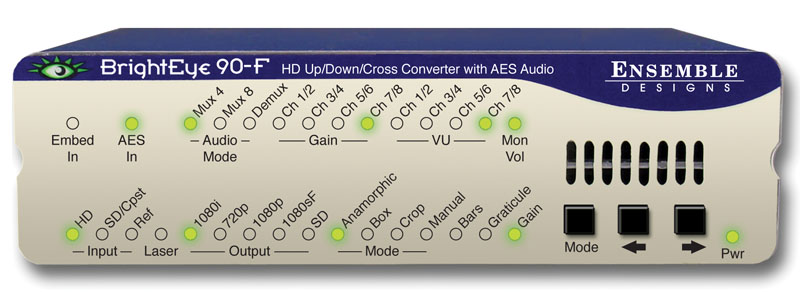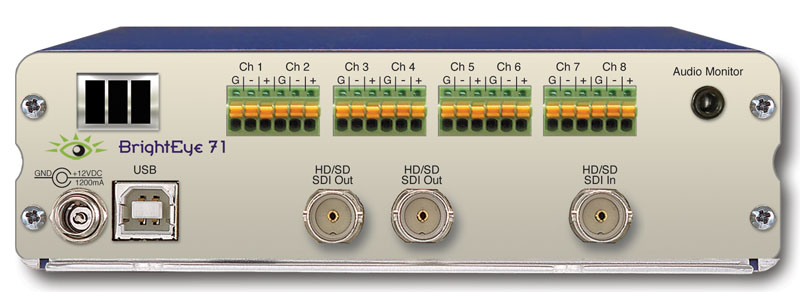Description
- Control and monitor all modules in the system from one or many locations
- Easily adjust video levels, timing, audio delay and other parameters
- Store module configurations to another module of the same type
- Set user-defined alarms to alert you at any time when a fault condition has occurred and to maintain logs. Set email and pager alerts.
- Download new module software – free for the life of the product!
- Define access to each module parameter based on User Levels
- Define security User Levels protected by pass codes for locking out module changes on critical paths
- Customize module menus by creating “Virtual Modules,” custom groups of menus that combine functionality from any modules in the system